YouTube TV has become one of the most popular streaming platforms, offering a vast library of live TV channels, movies, and shows. However, like any technology, it’s not immune to errors. One common issue faced by users is the “YouTube TV playback error,” which can be frustrating, especially when you’re in the middle of watching your favorite show or live event. This article will guide you through the common causes of this issue and provide practical solutions to fix it.
What is a YouTube TV Playback Error?
A YouTube TV playback error occurs when the app or website cannot play content properly. This issue can manifest in several ways, such as buffering, freezing, or outright refusal to load videos. These errors can stem from various factors, including internet connectivity issues, device compatibility problems, or server outages on YouTube’s end.
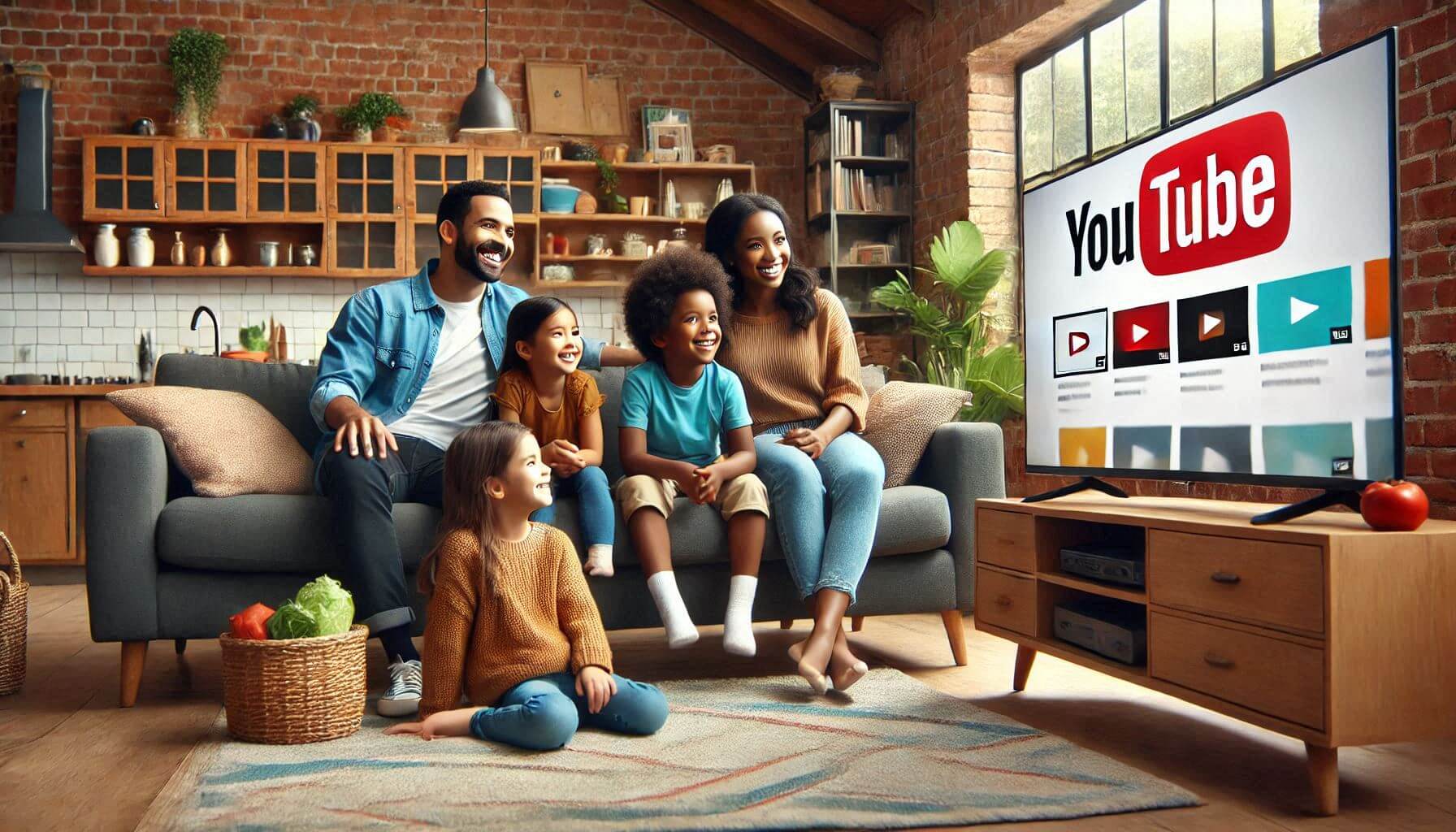
Common Causes of YouTube TV Playback Error
- Internet Connectivity Issues: Streaming requires a stable and fast internet connection. Insufficient bandwidth or intermittent connectivity can lead to playback errors.
- Outdated App or Browser: Using an outdated version of the YouTube TV app or an unsupported web browser can result in compatibility issues.
- Cache and Cookies: Accumulated cache files and cookies in your app or browser can interfere with video playback.
- Device Compatibility: Some devices may not fully support YouTube TV, leading to errors.
- Server Issues: Occasionally, YouTube’s servers experience downtime or maintenance, causing temporary playback problems.
- Ad Blockers and Extensions: Browser extensions, particularly ad blockers, can disrupt YouTube TV’s functionality.
How to Fix YouTube TV Playback Error
Here are several practical troubleshooting steps to resolve playback errors on YouTube TV:
- Check Your Internet Connection
- Run a Speed Test: Use tools like Speedtest.net to check your internet speed. YouTube TV recommends at least 3 Mbps for standard definition (SD) streaming and 13 Mbps for high-definition (HD) streaming.
- Restart Your Router: Turn off your router for 30 seconds and restart it to refresh your connection.
- Switch to Wired Connection: Connect your device to the internet via Ethernet for a more stable connection.
- Update the YouTube TV App or Browser
- Update the App: Visit your device’s app store and check for updates to the YouTube TV app.
- Update Your Browser: Ensure you’re using the latest version of popular browsers like Chrome, Firefox, or Edge.
- Clear Cache and Cookies
- On a Browser:
- Open your browser settings.
- Navigate to the “Privacy and Security” section.
- Select “Clear Browsing Data” and choose “Cache” and “Cookies.”
- On a Mobile Device:
- Go to your device settings.
- Find the YouTube TV app under “Apps” or “Application Manager.”
- Clear its cache and data.
- Restart Your Device
Sometimes, a simple restart can resolve temporary glitches. Please turn off your device, wait a few seconds, and then turn it back on.
- Disable Extensions and Ad Blockers
- Temporarily turn off ad blockers or other extensions in your browser that may interfere with YouTube TV.
- Use incognito mode to rule out any extension conflicts.
- Check YouTube TV’s Server Status
Visit websites like Downdetector or check YouTube’s official social media channels to see if there are any reported outages or issues.
- Verify Device Compatibility
Ensure your device is compatible with YouTube TV. Check the platform’s official website for a list of supported devices.
- Reinstall the YouTube TV App
Uninstall the app and then reinstall it from your device’s app store. This ensures you have a clean, updated version of the app.
- Adjust Video Quality Settings
If you’re experiencing buffering issues, lowering the video quality can help:
- Open the video you’re trying to play.
- Click on the gear icon (settings) and select a lower resolution.
- Contact YouTube TV Support
If none of the above solutions work, reach out to YouTube TV’s customer support. They can provide personalized assistance to resolve your issue.
Tips to Prevent YouTube TV Playback Errors
- Maintain a Strong Internet Connection: Use a high-speed internet plan to avoid connectivity-related issues.
- Keep Your App and Devices Updated: Regularly update your app, browser, and device firmware to ensure compatibility.
- Limit Background Applications: Close unnecessary apps or programs running in the background to free up bandwidth.
- Use Supported Devices: Stick to devices officially supported by YouTube TV for a seamless experience.
- Monitor Data Usage: Streaming consumes a lot of data. Ensure you’re not exceeding your data limit, which can throttle speeds.
Conclusion
The YouTube TV playback error can disrupt your streaming experience, but it’s usually easy to fix with the proper steps. By addressing internet connectivity, updating apps, clearing cache, and following the other troubleshooting tips mentioned in this guide, you can enjoy uninterrupted streaming on YouTube TV.
For more guides and tips on resolving common streaming issues, stay tuned to our blog. If you found this article helpful, share it with your friends who might also be facing YouTube TV playback errors.
You may also read:The Ultimate Guide to Watch Wrestling Online Free



